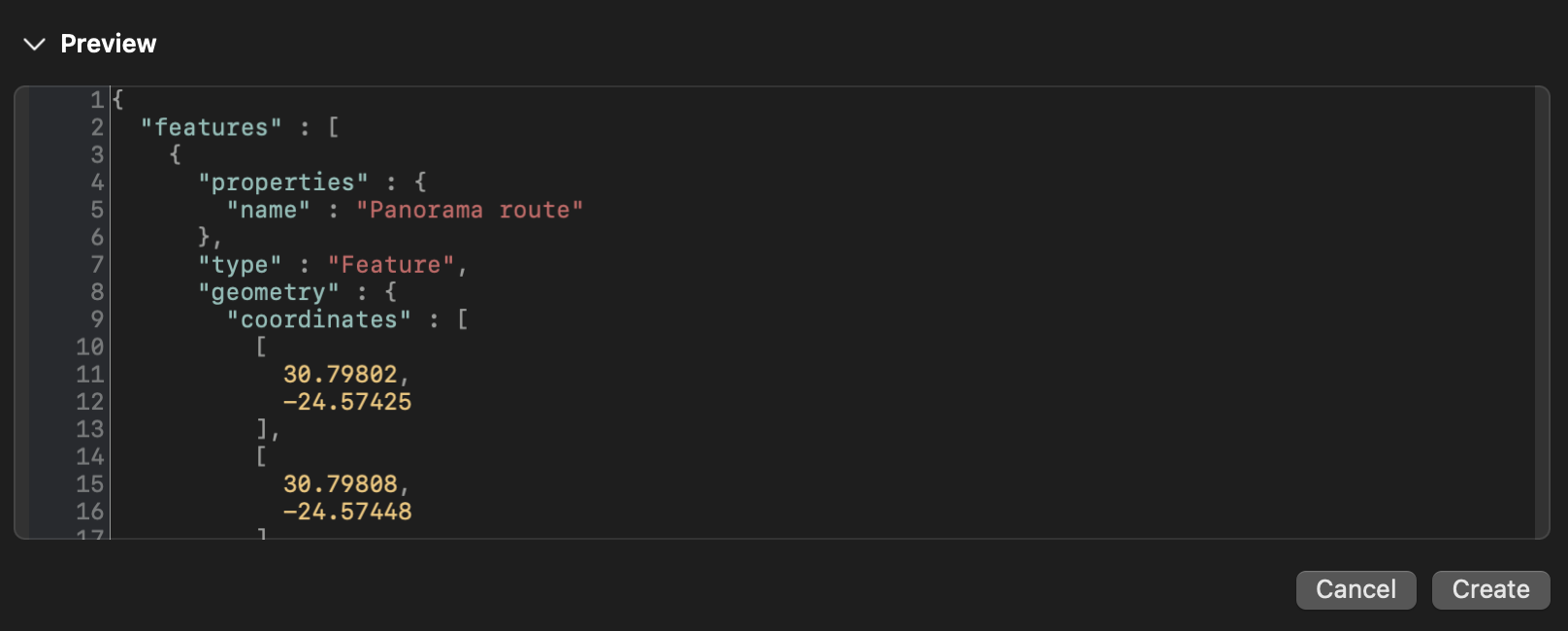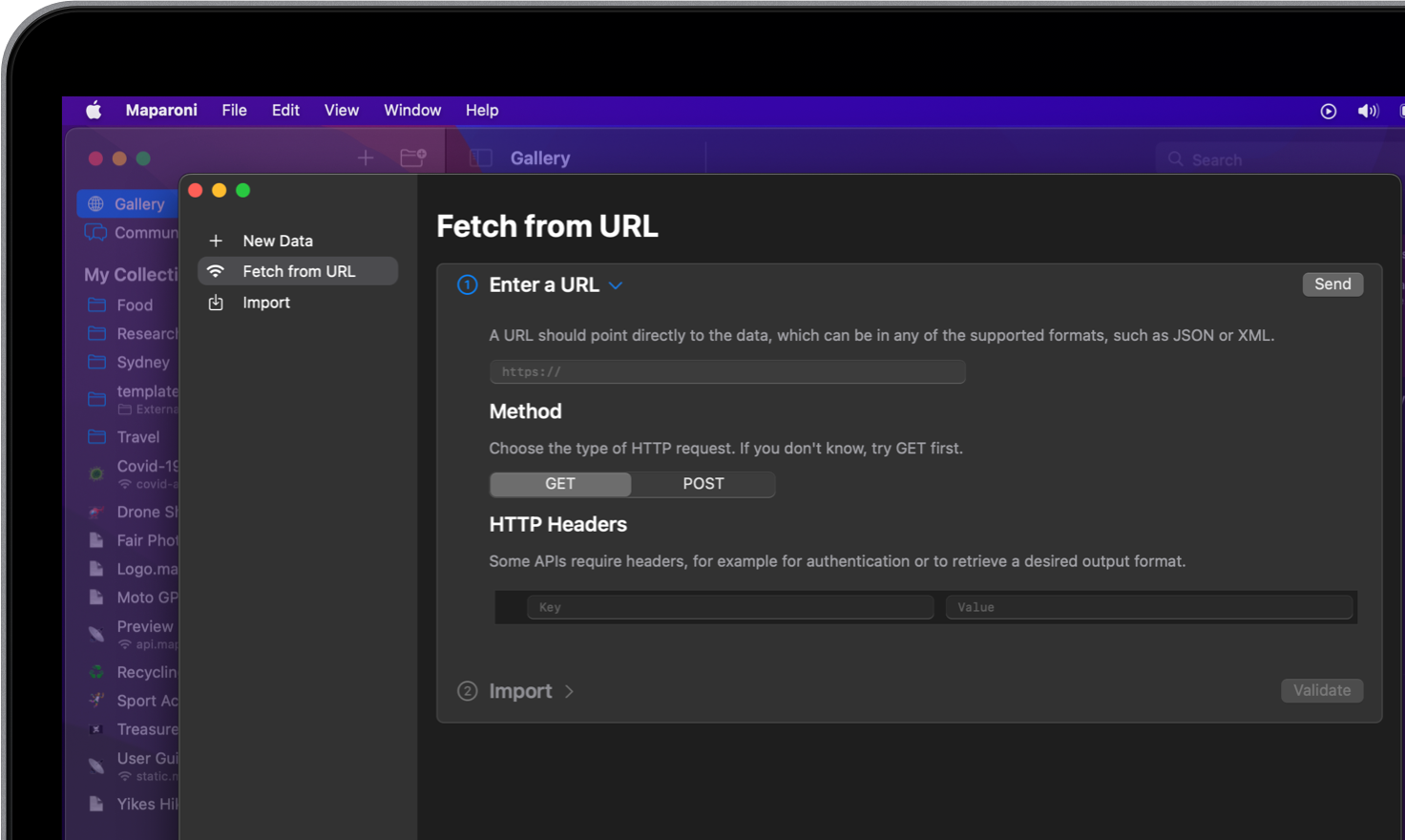
Work with a data set
You can import data into your Maparoni collection from a live feed or from a file.
Fetch a public URL
-
To start a new collection that fetches data from a live feed, click the “+” button and select “Fetch from URL”.
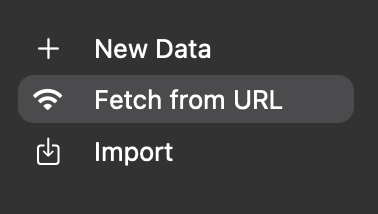
-
Under the “Enter a URL” heading, enter the URL of the feed in the URL field.
You can find various public feeds by searching the web for “Open data” with data formats such as “GPX”, “GeoJSON” or “KML”.
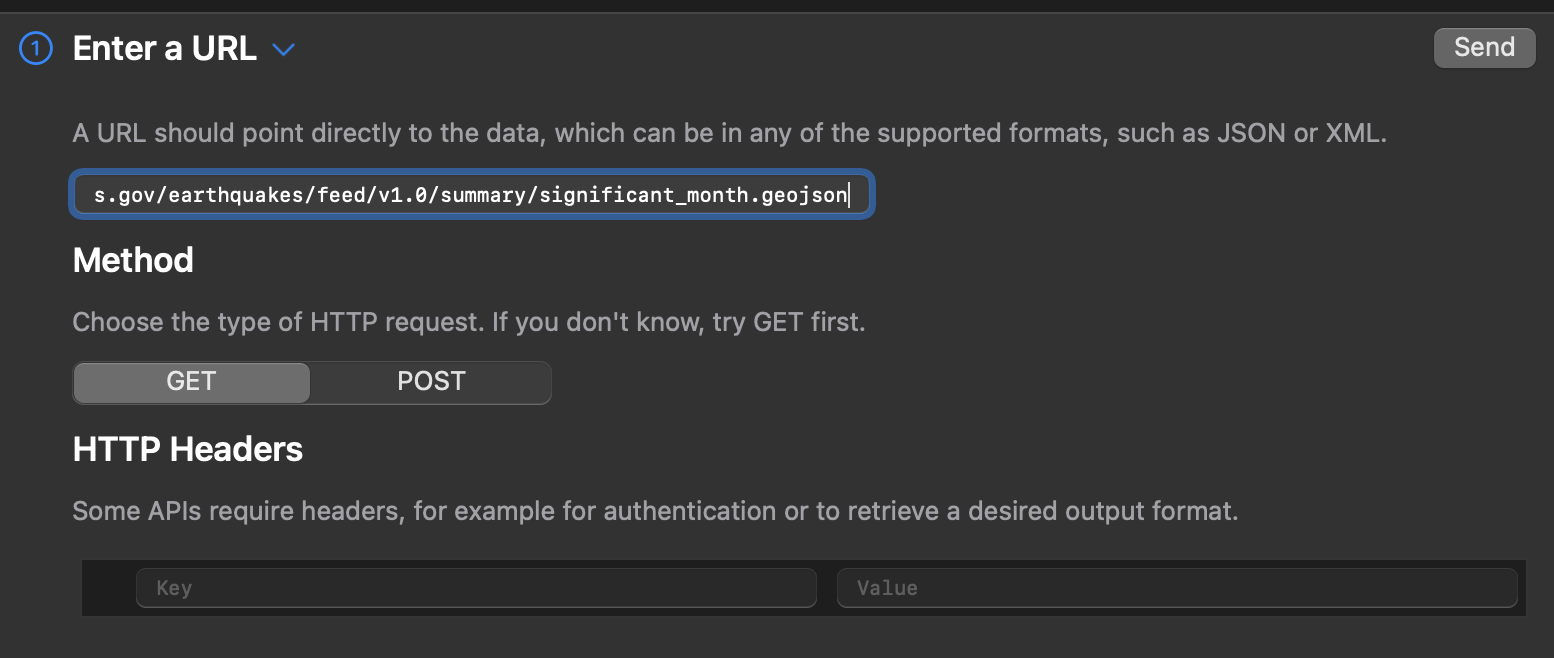
In most cases, providing the URL is enough and you can press “Send” to go to the next step.
If not:
- Try setting the “Method” HTTP request type to “Post”.
- The API might require a header, you can enter this under “HTTP Headers”.
If the send was succesful, a green “200” code appears next to the send button.
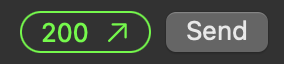
You can click on the green “200” button if you wish to inspect the imported content.
-
Select the correct data format under “Import” and press “Validate”.
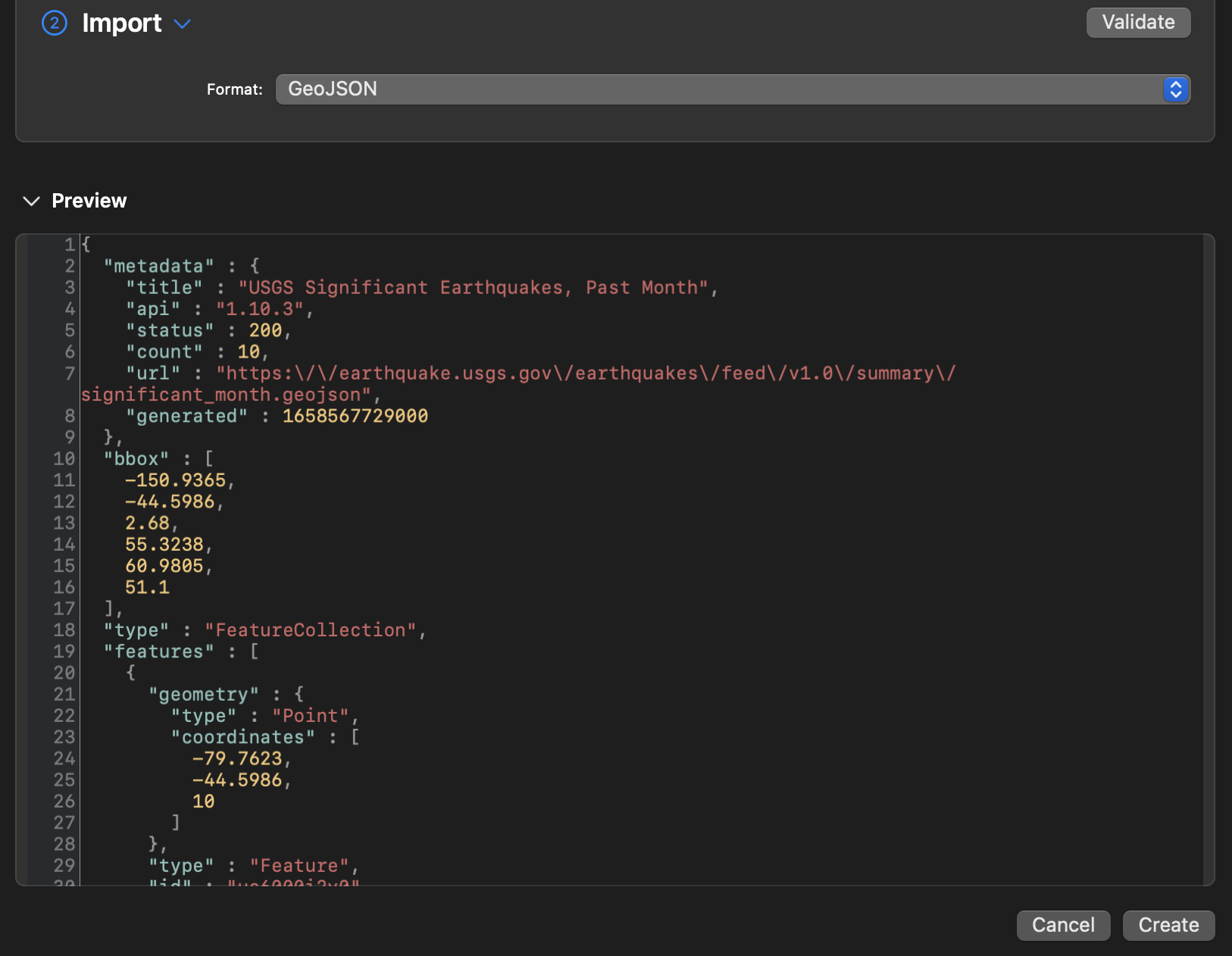
A preview will show the imported code as a new Maparoni collection. Press “Create” to create the collection and get started. The new Maparoni collection will now automatically and continously import the fetched data as the raw content.
-
In the data settings in the side panel, you can amend the frequency of the fetched data as well as make changes to the import settings.
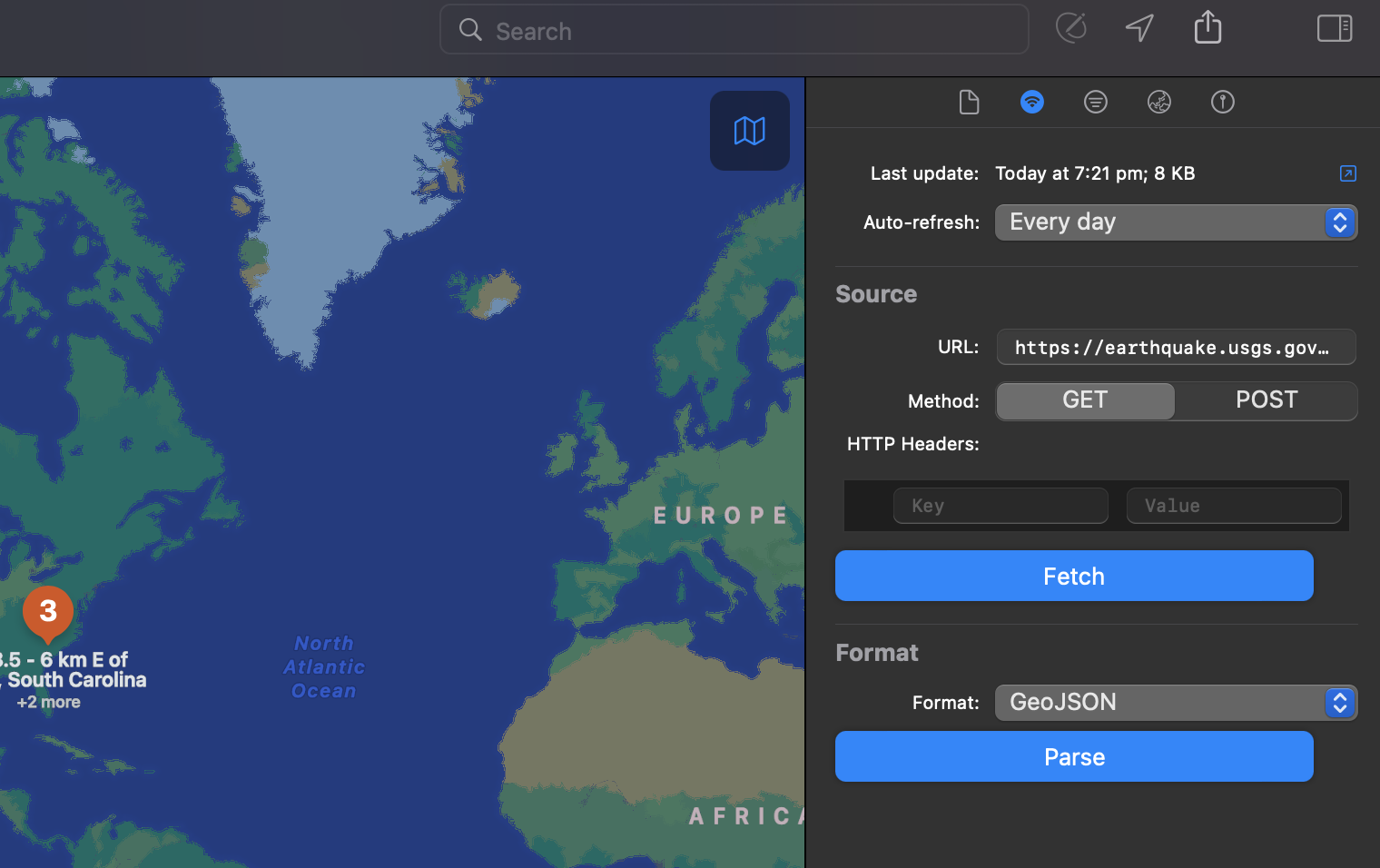
Import a file
-
To start a new collection that imports data from a file, click the “+” button and select “Import”.
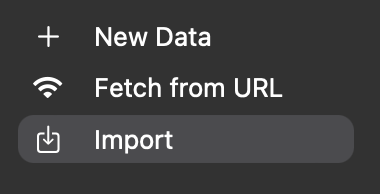
-
Drag and drop a file into the grey area or select “Choose a file” to browse your desktop.
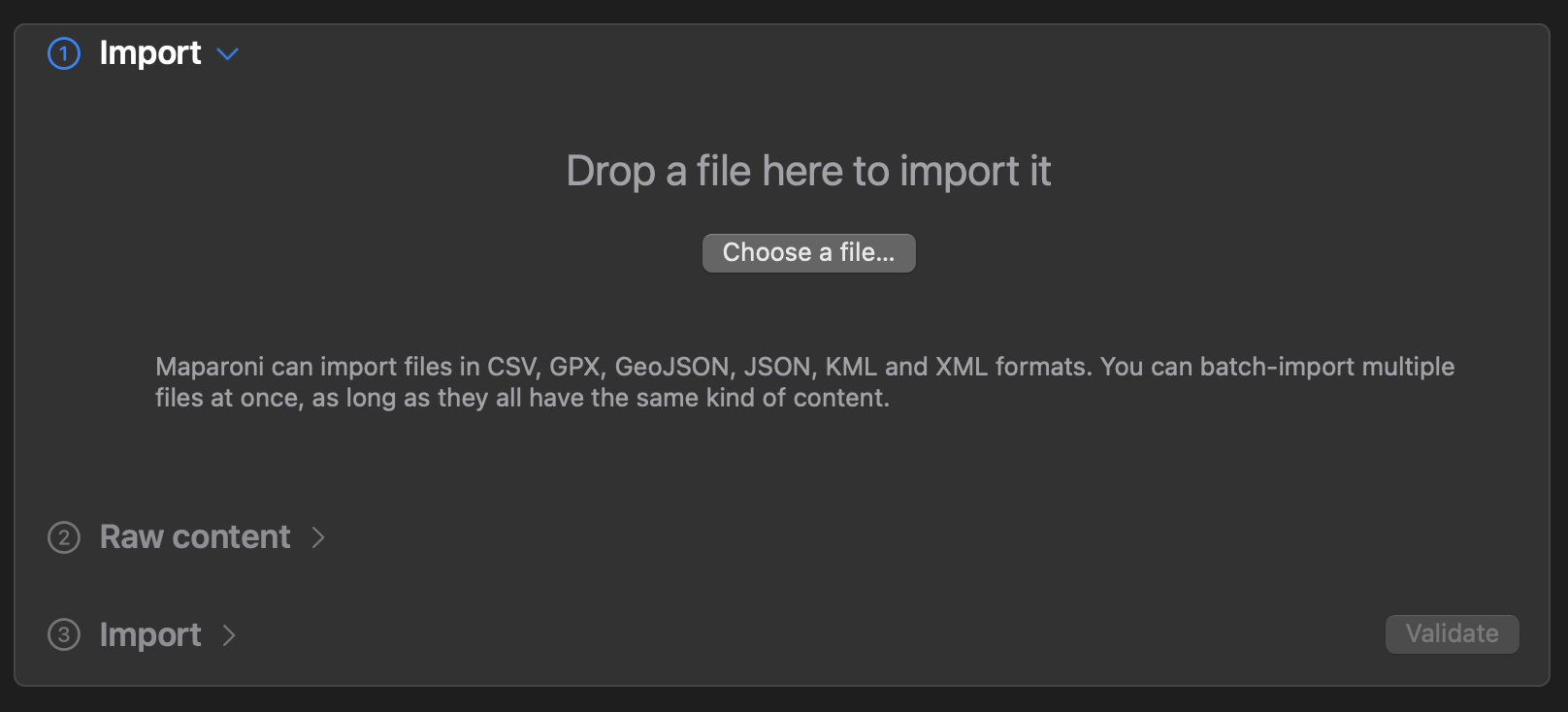
-
Check if the format matches the filetype and press “Validate”.
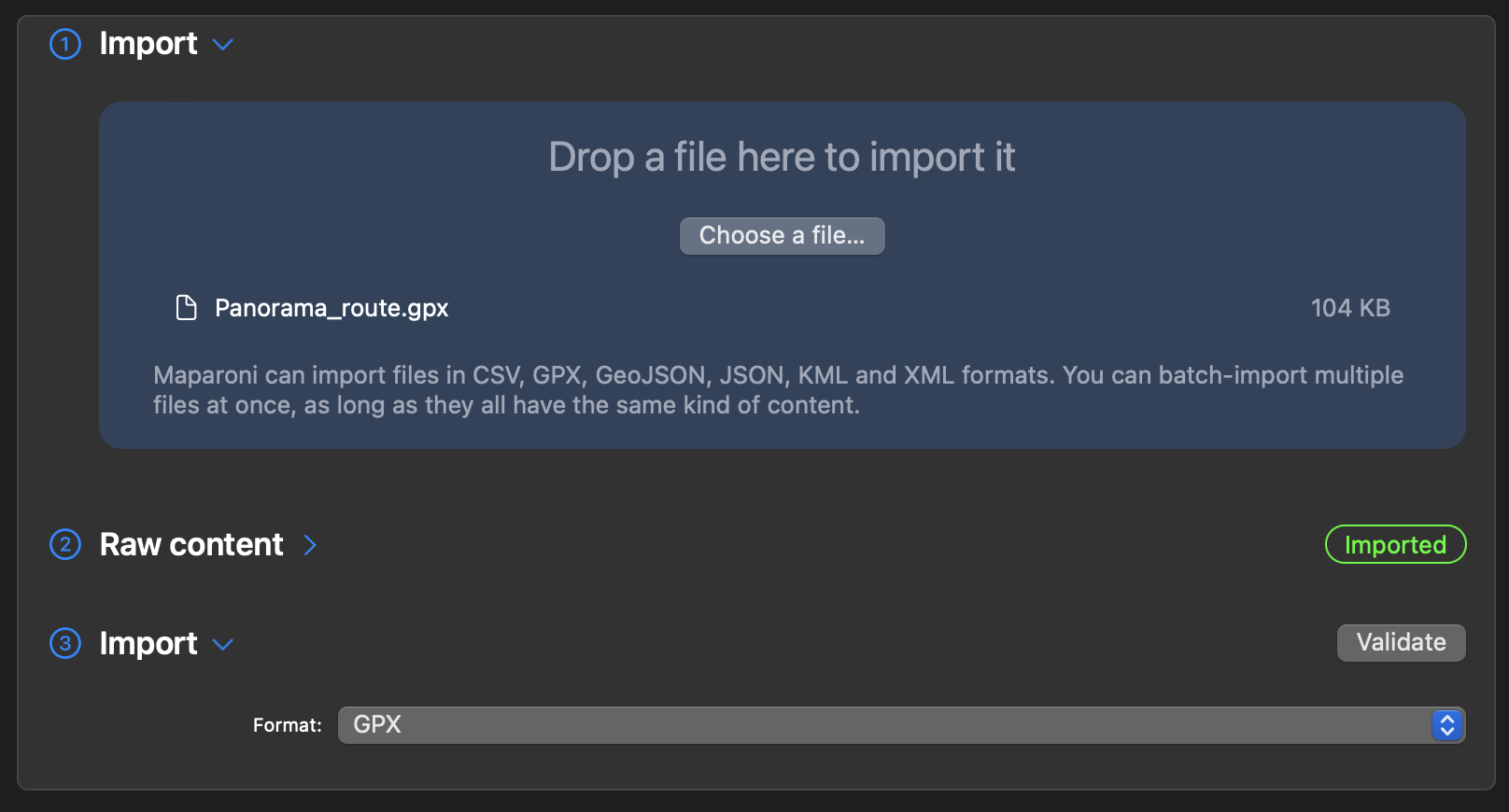
-
You can review the code in the “Preview” section. Press “Create” to create a new collection with the imported data.