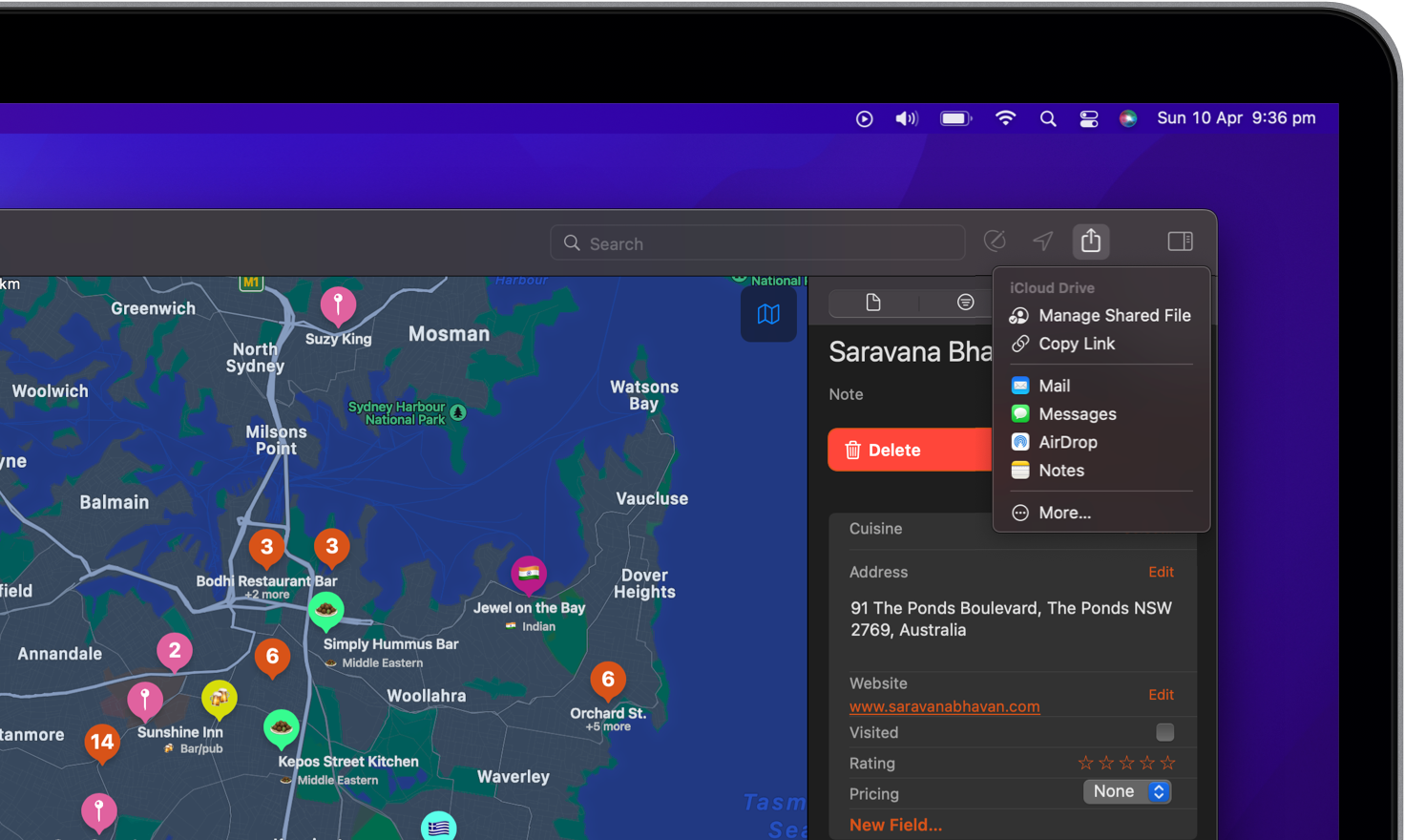
Collaborate and build together
You can invite others to collaborate with you on your collection. Everyone you invite can see changes as they’re made, but you control who can edit or only view the collection.
We are working on a more integrated sharing experience, but in the meantime you can share collections through the native Apple file sharing services such as Files and iCloud.
Invite others to your collection
-
To start inviting others to your collection, find the sharing icon and click on “Share File”.
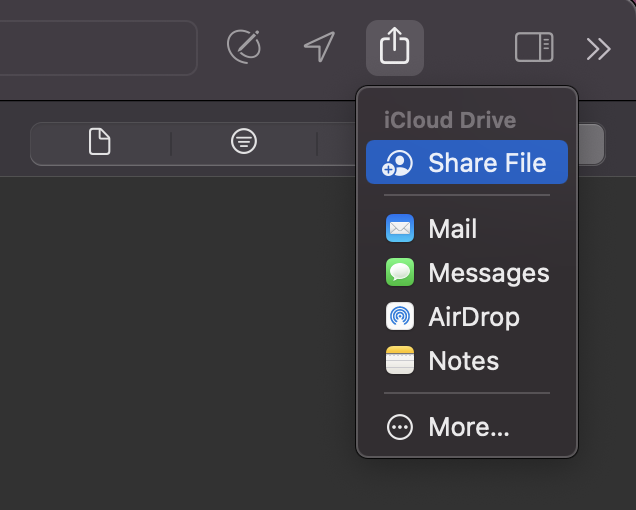
-
As the owner of the collection, you control who has access to it and what those users can do:
-
Collection access: You can send a link that anyone can use to open the collection. Or, you can invite specific people who must be signed in with their Apple ID to open the presentation.
-
Editing permission: You can select whether others can make changes to the presentation or only view it. You can also choose whether participants can invite others to collaborate on the presentation.
You can change access and permission settings or stop sharing a collection at any time.
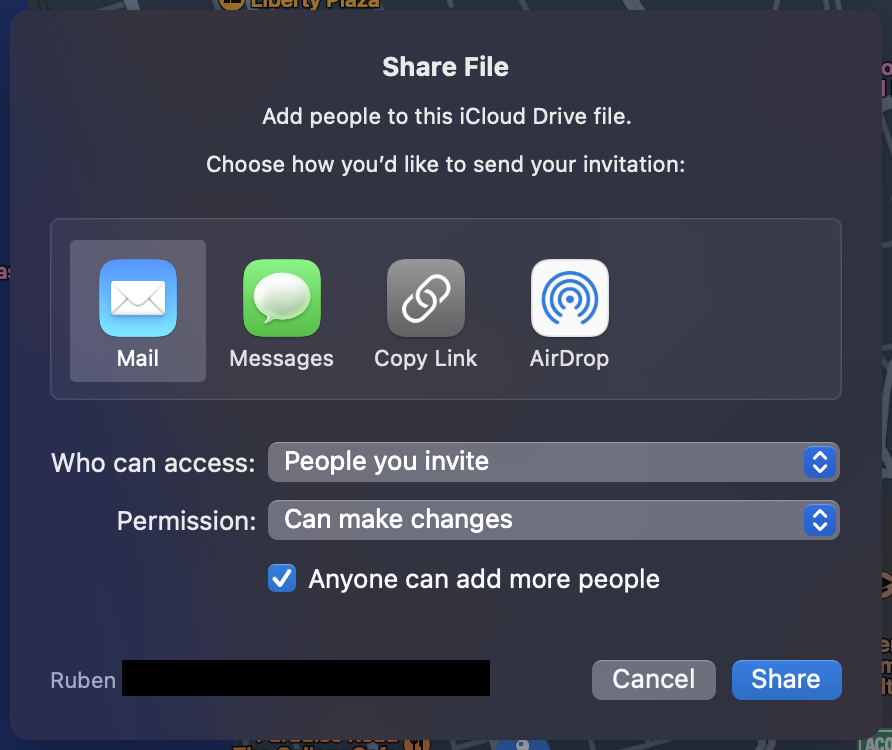
Note: On the iPhone, be mindful that selecting “Send Copy” will only send the collection as a file to this person. Ensure to select “Collaborate”.
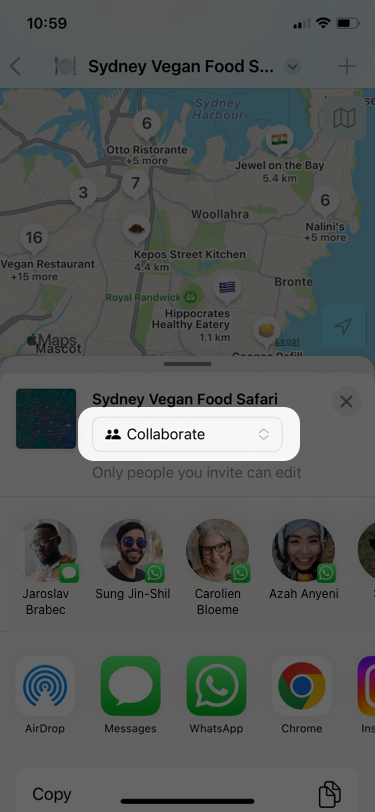
-
Accept an invite and join a collection
-
To join another collection, click on the invitation link that you’ve received from a contact.
-
If you have the option to choose a destination, choose to save the incoming Maparoni file into the Maparoni folder on iCloud. If not, move the incoming file to the Maparoni folder on iCloud manually.
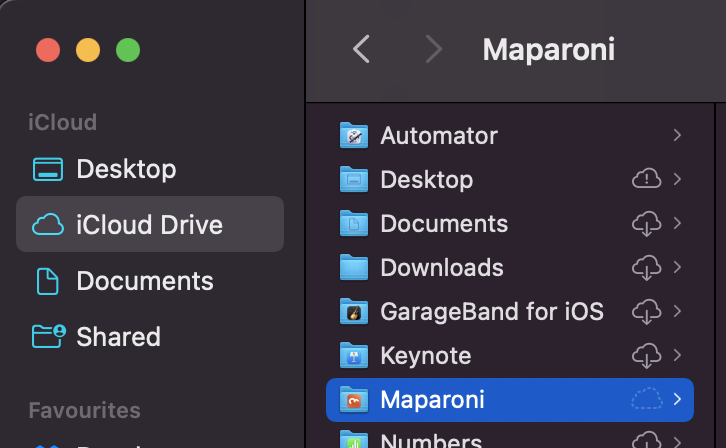
The same holds for iOS, ensure the incoming Maparone file is saved or moved in to the Maparoni folder in iCloud.
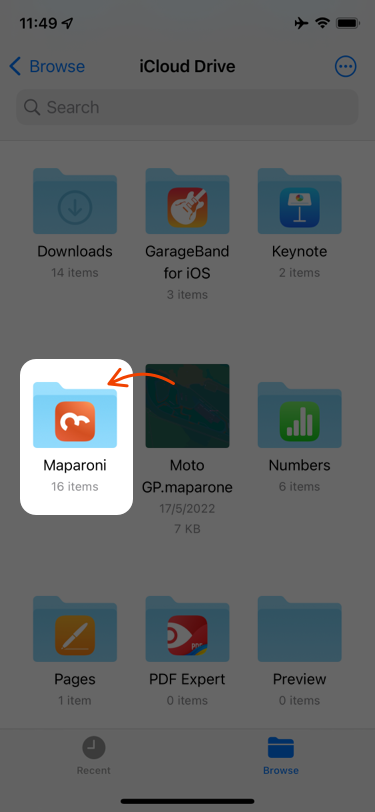
If the Maparoni file is not saved in this location, it will not show up in your “My Collections” list in the app.
iCloud requirements
To invite others to collaborate on a presentation, you must sign in with your Apple ID and have iCloud Drive turned on.
If you invite someone using an email address or phone number that isn’t associated with their Apple ID, they won’t be able to accept the invitation until they add the email address or phone number to their Apple ID. Instructions are provided when they tap or click the link in the invitation